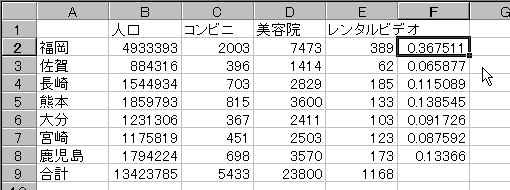表計算の基礎
データの入力
まずは分析するデータを入力します。次の図のように入力してみてください。太い枠がおかれているセルの部分にデータが入力され、Enterキーで入力が確定されます。もし、入力を間違えたら、該当するセルをダブルクリックするとそのセルが編集できます。漢字の入力の仕方がわからない人は、ローマ字でも英語でもかまいません。

合計の計算
次に各県の人口の合計を求めてみましょう。B9のセルに「=B2+B3+B4+B5+B6+B7+B8」と入力します。Bは小文字のbで構いません。
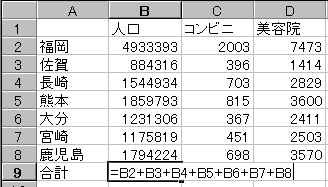
Enterキーを押せば、B9のセルに各県の人口の合計が表示されます。「=B2+B3+B4+B5+B6+B7+B8」はB2,B3,...B8のセルの値を足したものをB9に計算しなさいという意味になります。

もちろん、この方法でも合計は求められるのですが、合計すべき県の数が47になったらどうでしょう?「=B2+B3+...+B48」と入力しなければならなくなって面倒です。Excelには便利な関数がたくさん用意されていて、これらを使うと効率的に計算ができます。たとえば、合計を求める関数「SUM」を使えば、先ほどの方法より簡単に合計が計算できます。B9のセルに「=sum(b2:b8)」と入力してみましょう。これは、セルB2からB8の合計を計算するという意味になります。
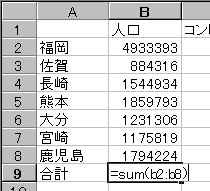
先ほどと同じ結果が表示されるはずです。次にコンビニ、美容院、レンタルビデオの合計も求めてみましょう。C9,D9,E9のセルにそれぞれ「=SUM(C2:C8)」、「=SUM(D2:D8)」、「=SUM(E2:E8)」とタイプしてもいいのですが、もっと簡単な方法があります。まず、マウスカーソルをB9のところにもっていき、左ボタンを押したままE9のところまでマウスをずらします(このような操作をドラッグするといいます)。下の図のようにC9からE9が黒くなるはずです。

マウスボタンを押すのをやめ、「編集(E)」-「フィル(I)」−「右方向へコピー」の順でクリックします。

相対参照と絶対参照
九州(沖縄を除く)全体の人口に占める各県の人口の割合を求めてみましょう。九州全体の人口はB9に求められているので、F2に「=B2/B9」と入力すれば、福岡の人口シェアが求まります。

次に各県の人口シェアを求めます。合計のときと同様に、F2からF9までドラッグします。

「編集(E)」-「フィル(I)」−「下方向へコピー」の順でクリックします。すると、次のように、おかしな結果が表示されるはずです。

F3 のセルをマウスでクリックすると、上のほうに「=B3/B10」と表示されています。これが、F3にコピーされた計算式です。私たちが求めたい計算式は「=B3/B9」なのですが、うまくコピーされていません。これは、Excelにおいて、ほかのセルの値を参照する場合、相対参照が標準で使われるからです。相対参照というのは、式を入力しているセルから見て、左(右)にいくつ分、下(上)にいくつ離れているセルを参照するという情報を記憶する方法です。具体的には、F2に「=B2/B9」と入力したわけですが、この場合、このセルは「F2から見て左に4つ目のセルの値を、左に4つ下に7つ離れたセルの値で割る」ということを意味しています。この情報がF3にコピーされたわけですから、「F3から見て左に4つ目のセル(B3)を左に4 つ下に7つ離れたセル(B10)で割る」ということになります。

私達が望んでいる式を作るためには、セルを絶対参照する必要があります。絶対参照とは参照するセルを相対的に記憶するのではなく、A列1行から見てどの位置のセルなのかを記憶する方法です。ですから、式の中であるセルが絶対参照された場合、コピーされても参照するセルの場所は変化しません。この絶対参照をするためには、絶対参照したい行または列のはじめに「$」記号をつけて相対参照と区別します。今回の場合、B9をコピーしても変化しないようにしたいので、行を絶対参照します。F2に「=B2/B$9」と入力し、下方向へコピーしてやればいいのです。
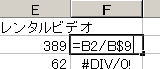
同じように、コンビニ、美容院などについても各県のシェアを計算してみてください。右方向へコピーと下方向へコピーを使うことで、すぐに計算できます。
次に、このデータを使ってグラフを作成します。プルダウンメニュー「挿入(I)」-「グラフ(H)...」の順でクリックします。

ここで、グラフの種類と、その形式を選ぶわけですが、ここでは、縦棒グラフで、3次元の棒がのびるグラフにします。

該当する形式を選択したら「次へ>」ボタンを押します。次にどのデータの部分を使ってグラフを作成するかを指定します。ここでは、A1からB9までのデータを使うので、マウスをA1からB8までドラッグします。データ範囲の部分が以下のようになり、サンプルグラフが表示されるはずです。

次に「完了(F)」をクリックすると、ワークシート上にグラフが表示されます。

グラフの上を一度クリックして、画面上の棒グラフの小さなボタンをクリックすると、グラフの種類と形式を選ぶ画面が再び現れますから、いろいろなグラフを試してみてください。

などが作成できます。